En ces temps de télétravail accru, vous travaillez plus que probablement avec votre portable, en direct sur celui-ci; et évidemment, ce n’est pas très ergonomique… Douleurs cervicales, douleurs entre les omoplates, mal aux poignets, et j’en passe…

Une solution relativement facile à mettre en place, et apparemment trop méconnue, c’est de passer par une docking, ou réplicateur de ports. Cette solution a un coût, évidemment, mais moindre que plusieurs séances de kiné… Et quel confort !

C’est quoi une « docking » ?
Une docking est une station d’accueil, ou réplicateur de ports, qui permet d’utiliser un ordinateur portable (ou laptop) avec le même confort qu’un PC fixe (ou desktop) quand on est assis à son bureau, et de garder la liberté de pouvoir se lever et partir avec à tout instant.
Ca peut donc être aussi une solution pour les Entreprises, afin de permettre à leurs collaborateurs de pouvoir utiliser leur PC à la fois comme un desktop (PC fixe) et comme un portable en fonction de la situation, et sans doubler le coût et la gestion avec deux machines par personne (si si ça se fait).
Avec une docking dédiée, on arrive, on clipse le portable en un seul geste, pas de câbles à brancher. Rien que le temps gagné et le fait de ne pas risquer d’abimer les ports du portable à force de brancher/débrancher tous les câbles (alimentation, réseau, souris, écran externe, voir clavier et haut-parleurs/casque…) ça rentabilise la dépense…
Ca permet également une meilleure organisation sur le bureau…
Sans docking à gauche, avec à droite…

Soit on a une « vraie » docking avec connecteur dédié, soit on a une docking passant par l’USB; les connecteurs dédiés sont de plus en plus une denrée rare, les progrès de l’USB (USB 3.0, USB-C et Thunderbolt) ont comblé le fossé séparant les deux, notamment en matière de bande passante disponible. Les dernières versions de dockings avec connecteur dédié passent également par l’USB mais il s’agit, notamment chez Lenovo, de l’USB-C au sein d’un connecteur mixte, et avec une bande passante dédiée par source, en tous cas selon les informations dont je dispose.
Les dockings avec connecteur dédié sont unique à une marque, ce connecteur étant propriétaire.
Les dockings avec USB sont multimarques. Attention que, par expérience, et même avec l’USB 3.0, ces dockings peuvent donner de moins bons résultats en général; tout passe par l’USB, écran, réseau, charge du portable, périphériques, etc. En outre la plupart nécessite l’installation d’un logiciel (pilote) dédié pour la gestion de la partie graphique, au minimum. Ce logiciel peut se révéler peu fiable… Ou bien encore l’alimentation du portable doit être utilisée, celle de la docking ne suffit pas, ou n’est pas prévue pour, ce qui fait perdre un des avantages de la docking, la multiplication des branchements de câbles en arrivant à son bureau, et des débranchements en partant.
C’est à voir au cas par cas, difficile de détailler plus sans être (encore plus) technique et se perdre dans les détails. J’ai eu de mauvaises expériences avec certains modèles, et pas avec d’autres, au sein de la même marque. Elles sont aussi moins « intégrées » au laptop, se présentant sous forme de tour ou de boîtier, parfois moins stables et plus encombrantes sur le bureau qu’une docking dédiée.
Dockings avec connecteur dédié, propriétaire
Elles sont de plus en plus rares ; on parle dans tous les cas de gammes professionnelles, quelle que soit la taille de l’écran :
*Chez Lenovo : les Thinkpads en général, à quelques exceptions près.
*Chez Dell : les Latitude, mais ce n’est plus intégré au portable, c’est de l’USB/USB-C/Thunderbolt la plupart du temps
*Chez HP : les Elitebook, et certains Probook. Quelques illustrations :
Chez Lenovo

Chez Dell : apparemment ils sont passés au full USB/Thunderbolt pour leurs derniers modèles.

Chez HP

Dockings multimarques
Outre chez les constructeurs eux-mêmes, on peut en trouver chez tous les fabricants d’accessoires, comme Targus, Belkin, et d’autres.
A nouveau, bien vérifier si l’alimentation suffit aux deux, laptop et docking, le nombre d’écrans acceptés ainsi que leur résolution, chercher des infos sur le Net à propos des logiciels proposés, leur fiabilité, leur suivi, etc.
Les dockings USB-C et Thunderbolt
L’avantage de l’USB-C c’est qu’il est performant et multimarques (ou plutôt devrais-je dire sans marque… Bref).
C’est a priori la voie royale pour les prochaines générations, les laptops avec connecteur dédié propriétaire pour une docking sont en voie d’extinction.
A noter que pour bénéficier de plusieurs écrans d’une résolution supérieure au full HD, il faut passer en général à une docking Thunderbolt. Ici aussi, il faut bien vérifier les spécifications techniques de la docking considérée.
Un seul câble suffit pour faire passer l’alimentation (selon les cas), l’image, le réseau filaire, clavier/souris, etc.
Ecran docking ou écran hub
L’avantage étant qu’il regroupe un écran et tous les ports nécessaires comme une docking, y compris l’alimentation du laptop. On peut également dans la plupart des cas ajouter un 2eme écran.
On peut notamment citer le Dell P2422HE qui vous donne un écran IPS full HD (1920×1080) qui peut être connecté à un autre écran (ce qu’on appelle le daisy chaining via le display port), et qui reprend toute la connectique nécessaire : réseau filaire, alimentation (y compris du laptop), ports USB, etc. pour un budget similaire à une docking seule.
Chez Dell ils appellent ça un écran hub.
Je l’ai testé avec un Lenovo T580, ainsi qu’un Lenovo T470s, le laptop est alimenté sans soucis, tout fonctionne (en même temps l’USB-C est censé être une norme toutes marques confondues, mais bon…).
Le hub intégré dans l’écran utilisant l’USB-C, les mêmes remarques sont d’application : pour bénéficier de plusieurs écrans d’une résolution supérieure au full HD, il faut passer en général à une docking Thunderbolt. Ici aussi, il faut bien vérifier les spécifications techniques de la docking considérée.
Evidemment d’autres marques ont également ce genre de modèle comme Eizo ou Lenovo.
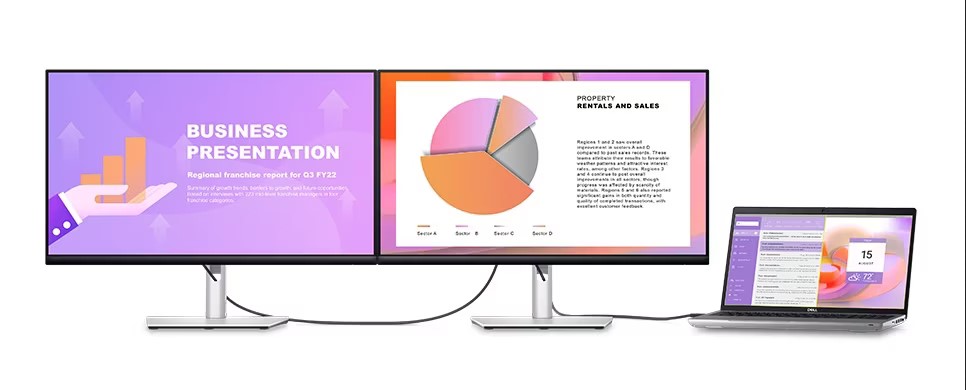

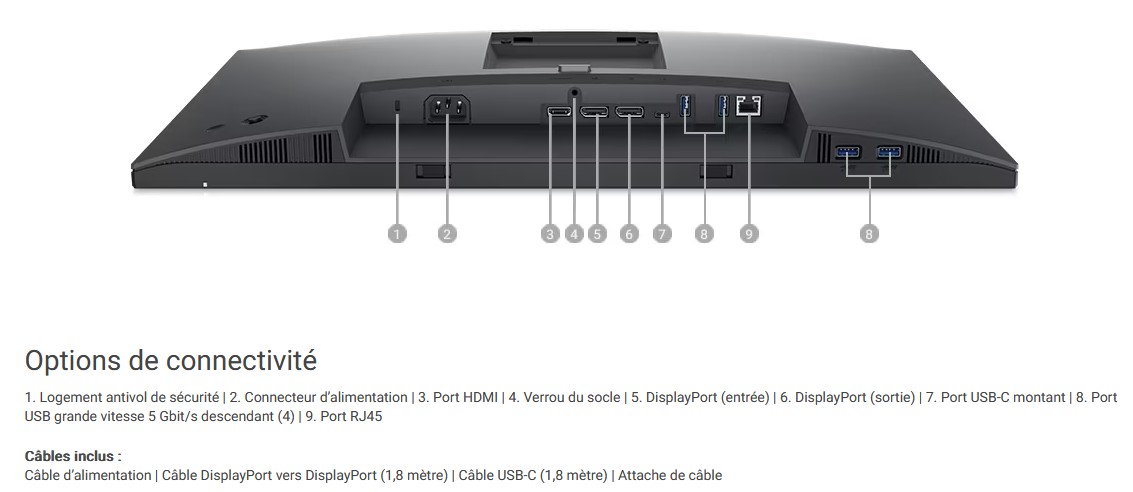
Et chez Apple ?
Oui oui il y a aussi…

En résumé
Les gammes évoluent en permanence, donc c’est important de bien vérifier avant l’achat la compatibilité du modèle choisi, et les caractéristiques de chaque modèle de docking :
*Alimentation unique pour la docking et le laptop
*Nécessité d’installer un logiciel supplémentaire ou pas, et sa qualité, autant que faire se peut…
*Nombre d’écrans supportés, leur résolution maximum, et la connectique utilisée
C’est à un point que Lenovo par exemple propose un outil de compatibilité en fonction du modèle de laptop : voir Outil de recherche de station d’accueil
Toutes les dockings, même les modèles multimarques, permettent une réelle facilité dans la gestion des cables ; un seul à brancher au lieu d’une demi-douzaine, voire plus…
Certaines peuvent aussi s’accrocher au dos des écrans, soit dans un berceau dédié, soit en étant directement compatible avec la norme VESA. Il y a aussi des écrans qui intègrent un système de docking.
Budget : de 50€ à 300€ TVAC

Exemple concret
Il s’agit d’un Lenovo Thinkpad T580. Ce modèle date de 2019. Il bénéficie d’une docking avec connecteur dédié.
Il a dans la configuration de la photo deux écrans externes, et on peut utiliser ou pas l’écran intégré (notamment pour utiliser la webcam) :


Ce modèle (Lenovo T580) peut gérer jusque 4 écrans en même temps (en fonction de leur résolution) : 3 externes via la docking + l’intégré


Docking Lenovo en détail :
Les connexions utilisées de gauche à droite sur la photo :
*Sortie audio vers haut-parleurs externes
*Deux écrans 24p full HD en Display Port
*L’alimentation
*Clavier et souris
*Réseau filaire
Via un seul connecteur, le bouton coulissant sur la droite de la photo :


La partie un peu plus enfoncée est prévue pour accepter un portable équipé d’une batterie longue durée.
On voit le connecteur latéral :

Quant au laptop lui-même…
Une réflexion à avoir : si on a une docking avec un écran externe, pourquoi s’encombrer d’un 17 pouces si un 12 pouces peut faire l’affaire ?
Evidemment ça dépend du pourcentage durant lequel le laptop est utilisé en direct, et le pourcentage durant lequel il est utilisé en docking. Ca dépend aussi de l’utilisation du portable : bureautique seule, travaux plus lourd (les 12p sont souvent plus limités en capacité maximum de la mémoire RAM), beaucoup d’informations à afficher à l’écran, etc.
Il est important de bien faire la différence entre taille d’écran et résolution. Sur les modèles actuels de laptops, on retrouve des écrans full HD, affichant donc 1920×1080 pixels, dans des diagonales de 12, 13, 14, 15.6 et 17.3 pouces. Utilisés à 100% d’affichage, la taille de caractères est bien entendu différente..
Windows 10 gère bien à présent les écrans haute définition; enfin presque, tant qu’on reste dans les présélections de base, prévues dans le système d’exploitation : passer de 100 à 125% oui, mais ne pas tenter 110% par exemple. Ce n’est pas encore la gestion des écrans Retina sur un Macbook… Certaines applications, comme Office 2016, ne fonctionnent pas de manière optimale quand elles sont « zoomées » et peuvent paraître un peu floues…
Voici une comparaison rapide entre un 12 et un 15,6 pouces ; les écrans sont full HD (1920×1080 pixels) tous les deux ; le 12p est à 125% sous Windows, l’autre à 100%

On perd 5 colonnes en largeur et 8 lignes en hauteur sous Excel, mais la taille de caractère est très similaire, autour des 130-140 dpi (dots per inch = points par pouces).


Quelques exemples de tailles d’écran / résolution / taille de caractère :
Plus la valeur DPI est haute, plus c’est écrit petit.
| Diagonale écran & résolution | DPI | |||
| 11,6″ 1366×768 | 135,09 | |||
| 14″ 1600×900 | 131,13 | |||
| 15,6″ 1920×1080 | 141,21 | |||
| 14″ 1920×0180 | 157,35 | à 100% | 118,01 | à 125% |
| 12,5″ 1920×1080 | 176,23 | à 100% | 132,17 | à 125% |
| 17,3 1920×1080 | 127,34 | |||
Par rapport à quelques exemples d’écrans externes :
| 22″ 1680×1050 | 90,05 |
| 23″ 1920×1080 | 95,78 |
| 24″ 1920×1080 | 91,79 |
| 24″ 1920×1200 | 94,34 |
| 27″ 2560×1440 | 108,79 |
| 17″ 1280×1024 | 96,42 |
Pour des utilisateurs préférant vraiment les grands caractères, on pourrait donc prendre un 14 ou un 15.6 utilisés à 125%, plutôt que de s’encombrer avec un 17p à 100%. Surtout si c’est pour l’utiliser la plupart du temps en docking sur un bureau.
Il vaut mieux bannir les écrans à résolution de base (1366×768 sur du 12, du 14 voire du 15 pouces), qui sont souvent bas de gamme : mauvaise colorimétrie, faible contraste, trop peu d’informations affichées, pixels visibles (image plus floue, moins précise), etc.
En schématisant, on peut estimer la différence de poids à 1kg entre un 12 et un 15, et entre un 15 et un 17. Sans parler de l’encombrement.
Mises à jour de cet article
Novembre 2022 : relecture globale, création d’un chapitre dédié aux dockings USB-C/Thunderbolt, et ajout des écrans hubs.
Sitting on the dock of the bay…
[air connu]









0 commentaires